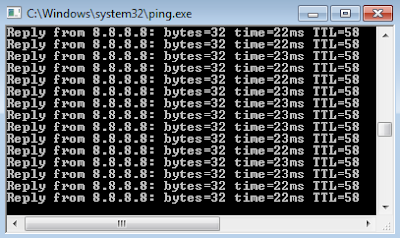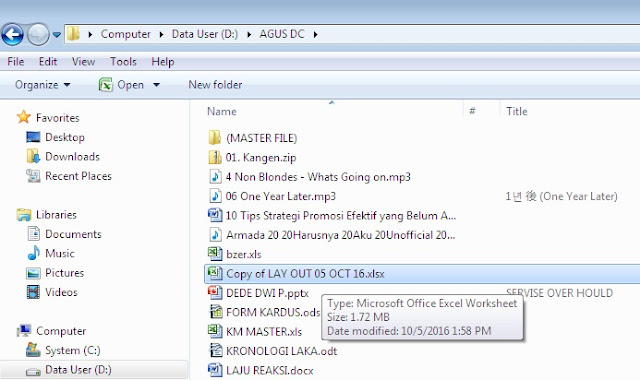Sebenarnya rasa penasaran penulis sudah lama tentang Aero Peek Windows ini. Jadi dikantor ada tiga komputer OS Windows 7 Profesional. Tetapi ada satu komputer ketika program yang diminimize pada taskbar disorot tidak memunculkan mini view/ aero peek seperti berikut:
Sedangkan dua lainnya muncul seperti berikut:
Hari ini penulis luangkan waktu untuk research dan ketemu lah solusinya. Berikut langkah yang penulis lakukan:
1. Klik kanan area taskbar yang kosong > Propertis > Dan pilihan "Use Aero Peek..." tidak aktif.
2. Coba pakai cara lain dengan buka explorer > Klik kanan "Computer" > Propertis.
3. Klik "Advanced system...".
4. Klik tab "Advanced" > Setting dibagian performance.
5. Klik tab "Visual..." dan pilihan "Enable Aero Peek" pun tidak ada.
6. Cek di Situs Resmi Microsoft dan ketemu artikel tentang
Aero Peek ini. Disebutkan bahwa ada beberapa syarat supaya Aero Peek aktif. Yaitu:
a. Bukan Windows 7 Home Basic (sudah terpenuhi).
b. Memakai user account level pertama atau Administrator (sudah terpenuhi).
c. Komputer harus DirectX 9.0 atau versi yang lebih baru (sudah terpenuhi).
d. Harus memiliki WDDM 1.0 atau versi
yang lebih baru yang diinstal (belum terpenuhi).
Cara cek point a,c, dan d:
a. Tekan tombol "Windows + R" > Ketik "dxdiag" > Enter. Poin a dan c terpenuhi.
b. Poin d belum terpenuhi (yup, WDDM erat kaitannya dengan driver VGA).
7. Penulis pun download driver VGA disitus resmi vendor komputer. Dan diinstal. Uniknya saat instal driver VGA langsung muncul dialog box yg berisi pilihan "Enable Window Aero...". Ceklist dan next sampai selesai.
8. Restart.
9. Tada... Akhirnya bisa.
10. Aero Peek pun sudah bisa diceklis.
11. Cek kembali versi WDDM dan sudah terpenuhi.
12. Jika saat instal driver VGA di poin 7 tidak muncul pilihan "Enable Windows Aero..." maka setelah selesai instal driver VGA dan restart komputer, silakan jalankan poin satu atau poin dua sampai lima.
Yang terpenting adalah point enam, jika pilihan Aero Peek tidak aktif. Pastikan semua syarat terpenuhi. Selesai.