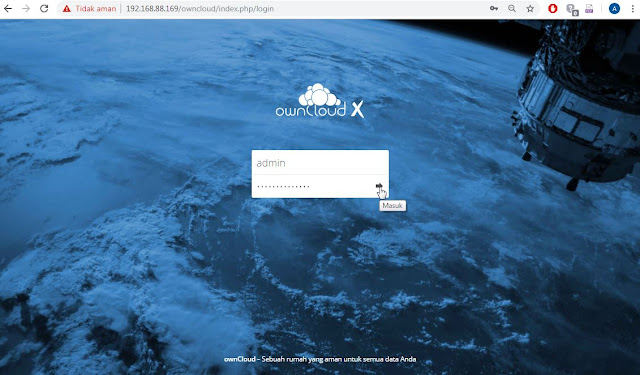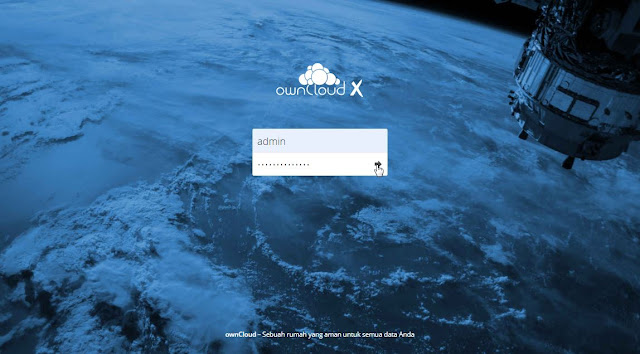Sebagai lanjutan dari artikel sebelumnya Install own Cloud di CentOS 7 dan Manajemen Grup dan Pengguna OwnCloud kali ini penulis akan menjabarkan bagaimana Upload, Share, dan Download File di OwnCloud. Ada tiga bagian, yaitu:
- Upload file.
- Share file.
- Download file.
Upload File
1. Masuk OwnCloud
2. Klik folder yang akan digunakan sebagai tempat penyimpanan upload file. Misal Documents.
3. Klik "+" > Klik "Unggah".
4. Akan muncul dialog box untuk pilih file yang ingin diupload. Misal "IP OFFICE". Klik "Open".
5. File pun telah terupload kedalam folder Documents.
Note: Bisa juga membuat folder sendiri. Caranya klik "+" pada bagian atas folder pada langkah point 2. Pilih Folder lalu ketikkan nama dan enter.
Share File
1. Klik lambang "Share" (perhatikan posisi pointer).
2. Ada dua pilihan share, berdasarkan user and groups atau dengan cara membuat public link. Pertama kita share berdasarkan user and groups. Ketikkan nama grup yang akan kita share, misal Information Technology. (Bisa share multi grup).
3. Ada beberapa pilihan ceklis dan icon tong sampah. Berikut masing-masing fungsinya:
- Dapat berbagi artinya semua user yang ada didalam grup Information Technology bisa share file "IP OFFICE" kepada user dan grup lain.
- Dapat sunting, ubah artinya dapat menngubah isi file juga judul file.
- Icon tong sampah berarti menghapus grup Information Technology dari share. Sehingga tidak lagi dapat melihat, memodifikasi, dll file "IP OFFICE".
4. Share juga bisa dengan membuat Public Links dengan klik "Public Links" > klik "Create public link".
5. Ada beebrapa kolom, berikut penjelasannya:
- Nama tautan: Untuk memberi nama tautan.
- Sandi: Untuk memberi password akses file yang dishare.
- Kadaluarsa: Batas waktu masa aktif publick link, jika sudah melewati tanggal yang ditentukan file sudah tidak lagi dapat diakses.
Sesuaikan semua kolom > Klik "Bagikan".
6. Akan terbentuk nama publik link "IP OFFICE" sesuai pengaturan sebelumnya > Klik "Salin ke klipbor".
7. Bagikan link via media (Email, media sosial, SMS, dll) kepada user yang dituju dengan Paste link (Klik kanan > paste atau ctrl + v).
Note: Bisa juga share folder dengan klik lambang share disebelah kanan folder.
Download File
1. Buka pesan dari user yang share file > Copy link.
2. Buka browser engine, penulis menggunakan Chrome > Klik kanan pada kolom Address Bar > Klik "Tempel dan buka ...".
3. Masukkan password (bisa tanpa atau dengan password tergantung pengaturan dari user yang share file) > Klik tanda panah/ Enter.
4. File "IP OFFICE" bisa didownload.
5. Tampilkan dalam folder.
6. Berikut hasil downloadnya.
7. Atau download file juga bisa dengan masuk sebagai user yang telah terdaftar pada saat pemilik file share dengan pilihan User and groups. Misal disini dengan user "Ali" yang masuk kedalam grup "Information Technology".
8. Maka otomatis mendapat share atas file "IP OFFICE".
Selesai.