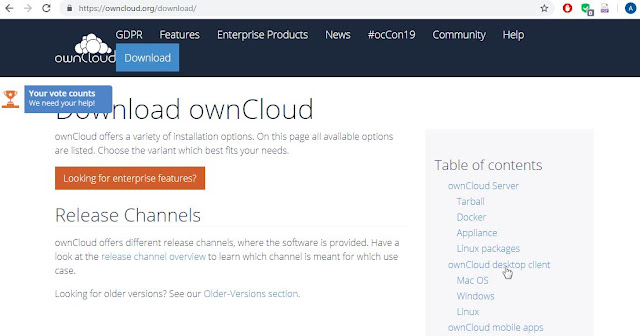Belum lama penulis dapat complaint CCTV user tidak bisa diputar melalui browser engine di komputer. Setelah dicek ternyata ada software ekstensi yg belum terinstal. Didownloadlah dari situs resmi CCTV. Kendala muncul ketika akan transfer software ekstensi hasil download ke komputer user. Kenapa kok tidak didownload langsung dari komputer user? Karena alasan keamanan data perusahaan maka semua komputer user terkoneksi via VPN, dan hanya komputer IT saja yang mempunyai akses internet.
Apa kendalanya? Koneksi VPN tidak kuat untuk transfer file berukuran besar. Coba kirim via email internal kantor juga dibatasi max 2 MB oleh Administrator. Lalu temen nyletuk "Dipecah aja ukurannya Mas". Masuk akal juga kedengarannya. Karena cukup sering penulis jumpai situs2 besar yang memecah ukuran softwarenya supaya beban server tidak terlalu tinggi. Setelah bereksperimen ternyata berhasil.
Apa yang dibutuhkan? Software archiver (WinRar, 7Zip, 7Z, iZark, dll) tapi yg penulis pakai WinRar. Kurang lebih akan sama caranya. Berikut langkah memecah ukuran software menggunakan WinRar.
1. Buka tempat dimana software tersimpan.
2. Klik kanan software > Klik "Add to archive".
3. Akan terbuka jendela WinRar > Klik "Split to volume, size > Pilih sesuai selera. Bisa juga memasukkan angka yg tidak terdapat pada pilihan dropdown. Untuk satuannya bisa dipilih Byte, KiloByte, MegaByte, GigaByte.
4. Penulis memilih memecah software per 1 MegaByte.
5. Terbentuklan pecahan software hasil proses archive WinRar. Total 11.
6. Jika sudah terpecah bisa ditransfer ke user. Baik via Email atau VPN yg lemah. Setelah sampai di user bisa dikembalikan ke software semula dengan: Klik kanan file pecahan pertama, part1 > Klik "Extract Here".
7. Dan terbentuklah software persis seperti sebelum dipecah.
Tambahan: Selain untuk memecah ukuran software cara ini juga bisa dipakai untuk memecah ukuran foto, vidio, file, audio, dll. Selesai.