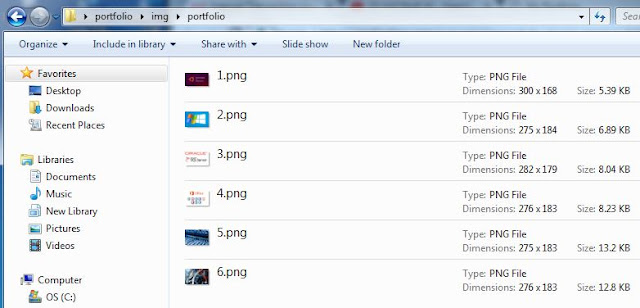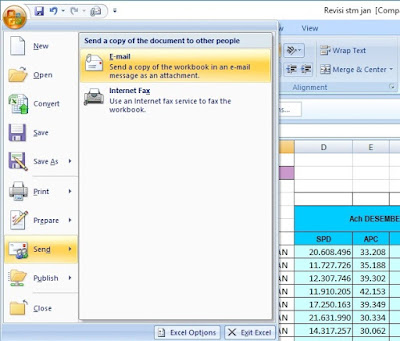Malam ini penulis mendapat complaint dari Manager Operation. Bahwa ketika kirim email berisi file langsung dari Microsoft Office seperti berikut:
Tidak otomatis menggunakan aplikasi Mozilla Thunderbird. Melainkan Microsoft Office Outlook seperti ini:
Sedangkan aplikasi email kantor memakai Mozilla Thunderbird. User menggunakan: Sistem operasi Windows 10 64 Bit, Microsoft Office 2007, dan Mozilla Thunderbird 2.0.0.21.
Beberapa percobaan yang penulis lakukan:
1. Buat default aplikasi email menjadi Mozilla Thunderbird > Coba kirim email langsung dari Microsoft Office > Nihil.
2. Add and remove tools Microsoft Office > Remove Microsoft Office Outlook > Gagal remove muncul keterangan eror.
3. Uninstal Microsoft Office 2007 > Instal Ulang Microsoft Office 2007 dengan
tidak menyertakan Microsoft Office Outlook > Pastikan kembali default program untuk email adalah Mozilla Thunderbird > Coba kirim email langsung dari Microsoft Office > Nihil.
4. Buat file dengan Open Office > Coba kirim email langsung dari Open Office > Nihil (muncul keterangan "There is no email program associated to perform the requested action")
5.
Update Mozilla Thunderbird ke versi terbaru > Pastikan kembali default program untuk email adalah Mozilla Thunderbird > Add and remove tools Microsoft Office > Add Microsoft Office Outlook > Coba kirim email langsung dari Microsoft Office > BERHASIL.
Jadi penulis disini hanya akan menjabarkan percobaan ke lima, berikut langkah-langkahnya:
1. Buka link download Mozilla Thunderbird terbaru
disini > Klik "Unduh Gratis".
2. Buka hasil download > Klik dua kali > Tunggu proses ekstrak sampai selesai.
3. Yes.
4. Lanjut.
5. Klik "Standar" > Ceklis "Jadikan Thunderbird sebagai..." > Lanjut.
6. Pasang.
7. Tunggu proses sampai selesai..
8. Ceklis "Launch mozilla..." > Selesai.
9. Bantuan > Tentang Mozilla... > Klik.
10. Sudah update ke versi terbaru per tgl 09 Januari 2019 yaitu Mozilla Thunderbird 60.4.0.
11. Start > Setting.
12. Apps.
13. Pada bagian kiri klik "Default apps" > Dibagian kanan pastikan default apps untuk "Email" adalah "Mozilla Thunderbird" > Close seting.
14. Dobel klik installer Microsoft Office > Klik "Customize".
15. Klik dropdown sebelah kiri "Microsoft Office Outlook" > Klik "Run from My Computer".
16. Pastikan dropdown Microsoft Office Outlook tanda silangnya hilang > Instal Now.
17. Tunggu proses sampai selesai.
18. Close.
19. Buka file Microsoft Excel > Office button > Send > E-mail > Klik.
19. Dan langsung otomatis terbuka Mozilla Thunderbird dalam posisi menulis pesan.
Catatan: Microsoft office harus terinstal outlook agar sub menu "send by email" ada. Pastikan default program email adalah Mozilla Thunderbird. Dan terakhir versi Mozilla Thunderbird harus terupdate.
Selesai.