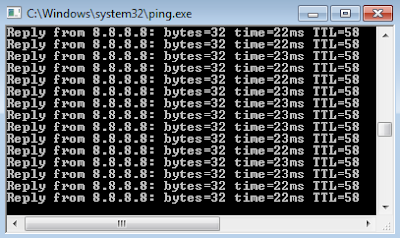Kendala jaringan komputer tiba2 putus dan nyambung lagi ini dialami user ketika mengakses halaman WEB untuk keperluan input data karyawan. Banyak analisa yg dilakukan hingga mendapatkan sebuah solusi permanen. Yaitu:
Saat itu penulis terbersit "Jaman sekarang kan apa2 ada. Konverter USB ke HDMI, USB tipe C ke Headphone jack, dll. Seharusnya ada dong converter USB ke Port RJ45". Ya karena komputer user ini build up. Hanya ada sebuah port RJ45 sebagai koneksi tanpa ada slot lain seperti PCI yg bisa diberi LAN Card sebagai backup. WiFi tidak dipakai karena pertimbangan keamanan.
Lalu iseng cari di market place "Converter male USB to RJ45" dan ketemulah "USB 2.0 Ethernet Adaptor" ini.
Bagaimana proses instalasi sampai akhirnya bisa digunakan? Berikut detailnya:
1. Colok kabel jaringan ke port RJ45 lalu tancap USB ke komputer. Akan muncul pesan yg pada intinya instalasi driver atas alat ini gagal.
2. Download driver USB to Fast Ethernet Adaptor DISINI > Simpan di komputer yg terpasang USB to Fast Ethernet Adaptor > Ekstrak. (Penulis sendiri simpan dan ekstrak di Desktop komputer user).
3. Buka Explore > Klik kanan "Computer" > Manage.
4. Klik "Device Manager" > Klik Kanan "USB 2.0..." > "Update Driver...".
5. Klik "Browse my computer..."
6. Klik "Browse".
7. Cari dan pilih folder hasil ekstrak dari driver yang tadi sudah didownload di point dua > Klik "OK".
8. Klik "Next".
9. Dan proses instalasi pun berjalan, tunggu.
10. Klik "Close".
11. Sukses.
12. Terakhir silakan setting di "Control Panel" > "Network and Internet" > "Network Connection".
13. Beginilah penampakan setelah terpasang di komputer user. Maaf berantakan. He he