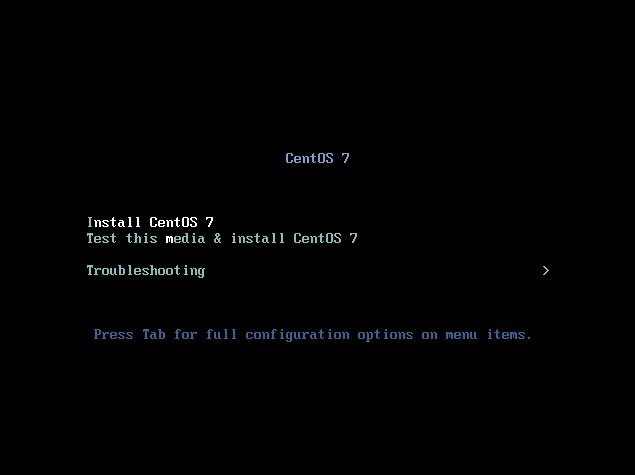Lama tidak poting artikel karena penulis sedang mendalami linux. Artikel ini ditulis berangkat dari itu. Berikut langkah instal Cent OS 7 dengan desktop environtment GNOME.
2. Pilih bahasa sesuai selera (Penulis memakai English) > Continue.
3. Klik "DATE & TIME".
4. Pilih "Asia/ Jakarta" dengan klik area peta > Done.
5. Klik "Software Selection".
7. Klik "Instalation Destination".
9. Klik "Network & Hostname".
10. Ubah nama "Host name" (Penulis memakai localhost) > Configure.
12. Nyalakan Ethernet dengan menggeser tombol sampai menjadi "ON" > Done.
13. Begin Instalation.
14. Sedikit unik dibandingkan proses instalasi OS lain, seting user account CentOS 7 dilakukan saat proses instalasi berjalan. Klik "Root Password".
15. Input Root Password & Confirm dengan value sama dan yang terpenting mudah diingat > Klik Done dua kali.
16. Klik "User Creation".
17. Masukkan "Full name" dengan nama panjang pengguna, "User name" dengan nama panggilan saja karena tidak boleh ada spasi, "Password & Confirm password" > Klik Done dua kali.
18. Instalasi selesai. Klik "Reboot" maka otomatis DVD akan di-eject dan komputer reboot.
19. Tampilan GRUB boot loader sebelum masuk Sistem Operasi.
20. Klik "License Information".
21. Ceklis "I accept..." > Done.
22. Karena "Network & Host name sudah diseting sebelumnya maka langsung klik "Finish Configuration" saja.
23. Berikut adalah tampilan halaman login, ada nama pengguna dari pengaturan full name pada seting user saat instalasi berjalan. Masukkan password atas user tersebut dan "Sign In".
24. Sebelum benar-benar bisa menggunakan CentOS 7 ini ada beberapa pengaturan lagi. Pilih bahasa > Next.
25. Pilih layout keyboard > Next.
26. Pilih "ON/ OFF" untuk lebih aman "OFF" saja > Next.
27. Penulis memilih "Skip".
28. Klik "Start Using CentOS Linux".
29. Close saja. Kita akan pintar dengan sendirinya tanpa tutorial menjemukan ini.
30. Berikut tampilan GNOME Desktop CentOS 7.
1. Download ISO DVD CentOS 7 > Burning kedalam DVD > Hidupkan komputer > Set BIOS untuk booting awal menggunakan CD/DVD > Masukkan DVD hasil burning kedalam DVD Room > Restart komputer > Pilih "Install CentOS 7" > Enter.
2. Pilih bahasa sesuai selera (Penulis memakai English) > Continue.
3. Klik "DATE & TIME".
4. Pilih "Asia/ Jakarta" dengan klik area peta > Done.
5. Klik "Software Selection".
6. Klik "GNOME Desktop" pada Base Environment (Hanya bisa salah satu) > Pilih Add-Ons (Bisa lebih dari satu disesuaikan dengan kebutuhan. Penulis memilih mengkosongkan dan jika dibutuhkan berencana menginstal dilain waktu) > Done.
7. Klik "Instalation Destination".
8. Klik gambar hardisk sampai tercentang > Klik "Automatically Configure Partitioning" pada Other Storage Option (Untuk hardisk yang sebelumnya sudah terinstal sistem operasi lain/ sudah terisi data akan muncul peringatan. InsyaAlloh akan penulis tambahkan dilain kesempatan) > Done.
9. Klik "Network & Hostname".
10. Ubah nama "Host name" (Penulis memakai localhost) > Configure.
11. Klik tab "IPv4 Setting" > Klik dropdown "Method" dan pilih "Manual" (Penulis ingin menyesuaikan IP dengan jaringan yang ada) > Klik "Add" dan masukkan IP Address, netmask/ subnet, gateway, dan DNS Server (Silakan sesuaikan dengan jaringan tempat pembaca terhubung saat proses instalasi ini). Search domain kosongkan saja > Save.
12. Nyalakan Ethernet dengan menggeser tombol sampai menjadi "ON" > Done.
13. Begin Instalation.
14. Sedikit unik dibandingkan proses instalasi OS lain, seting user account CentOS 7 dilakukan saat proses instalasi berjalan. Klik "Root Password".
15. Input Root Password & Confirm dengan value sama dan yang terpenting mudah diingat > Klik Done dua kali.
16. Klik "User Creation".
17. Masukkan "Full name" dengan nama panjang pengguna, "User name" dengan nama panggilan saja karena tidak boleh ada spasi, "Password & Confirm password" > Klik Done dua kali.
18. Instalasi selesai. Klik "Reboot" maka otomatis DVD akan di-eject dan komputer reboot.
19. Tampilan GRUB boot loader sebelum masuk Sistem Operasi.
20. Klik "License Information".
21. Ceklis "I accept..." > Done.
22. Karena "Network & Host name sudah diseting sebelumnya maka langsung klik "Finish Configuration" saja.
23. Berikut adalah tampilan halaman login, ada nama pengguna dari pengaturan full name pada seting user saat instalasi berjalan. Masukkan password atas user tersebut dan "Sign In".
24. Sebelum benar-benar bisa menggunakan CentOS 7 ini ada beberapa pengaturan lagi. Pilih bahasa > Next.
25. Pilih layout keyboard > Next.
26. Pilih "ON/ OFF" untuk lebih aman "OFF" saja > Next.
27. Penulis memilih "Skip".
28. Klik "Start Using CentOS Linux".
29. Close saja. Kita akan pintar dengan sendirinya tanpa tutorial menjemukan ini.
30. Berikut tampilan GNOME Desktop CentOS 7.
SUKSES.
Kenapa penulis memakai CentOS? Berikut alasannya:
- CentOS merupakan duplikat RedHat Enterprise Linux (berbayar) yang banyak digunakan perusahan. Stabil dan teruji namun gratis.
- Akan berencana membuat DNS Server, OwnCloud Server, dan Email Server dengan CentOS, jadi berkelanjutan.
- Pada saat peroses instalasi berjalan bisa memilih Desktop Environment dan Add-ons. Pilihan lengkap, jadi bisa disesuaikan dengan penggunaan.
Silakan ikuti terus artikel-artikel selanjutnya.