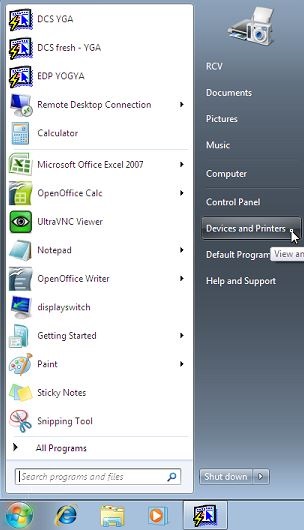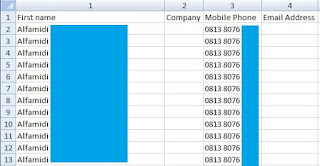Jika Printer Epson L120:
- Tidak bisa cetak meski printer normal (kabel power dan usb terpasang, tinta ada, dan terdeteksi oleh komputer).
- Kedua lampu indikator (power dan kertas) menyala seperti gambar berikut.
Maka kemungkinan adalah sudah sampai limit cetak dan harus direset. Sebelumnya pastikan tipe printer adalah Epson L120 dan printer normal (kabel power dan usb terpasang, tinta ada, dan terdeteksi oleh komputer).
Berikut langkah-langkah Reset Printer Epson L120:
1. Download software Reset Printer Epson L120 > Ekstrak > Buka folder hasil ekstrak.
2. Klik kanan "AdjProg_L120.exe" > Run as administrator.
3. Yes.
5. Klik "Waste ink pad counter".
6. Ceklis "Main pad counter" > Check, maka akan muncul persentase menggunaan limit printer ("Main pad counter pada gambar tidak terceklis. Itu karena penulis printscreen setelah klik "Check".).
7. Klik "Initialize".
8. Klik "OK".
9. Muncul pop up "Please turn off the printer" > Matikan printer > Klik "OK".
10. Muncul pop up "Please reboot the printer" > nyalakan kembali printer > Klik "OK".
11. Maka penggunaan limit printer kembali menjadi 0 > Klik "Finish".
12. Tutup (Klik tanda silang).
13. Klik "Quit".