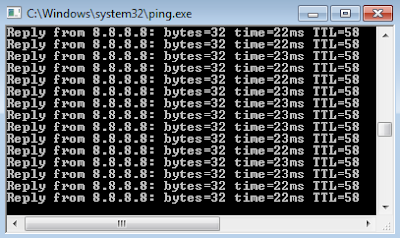Beberapa bulan terkhir karena alasan keamanan semua akses usb komputer kantor dinonaktifkan. Awalnya dibuka, namun karena menjadi penyebab utama penyebaran firus akhirnya ditutup. Lalu beberapa departemen mulai mengeluhkan karena tidak bisa memindah file dari dan ke komputer. Akhirnya ketemu lah solusi Transfer File Handphone ke Komputer dengan FTP Server ini.
Apa pertimbangannya? File yang berasal dari Handphone cenderung bersih firus. Karena terlebih dahulu melewati scan antifirus di Handphone. Dan terbukti dengan kedua langkah (kunci USB Drive dan transfer file handphone ke komputer dengan FTP Server) ini, 99% inveksi dan penyebaran firus komputer kantor tertangani. Tentu didukung juga oleh antifirus yang terpasang disemua komputer kantor.
Berikut caranya:
1. Buka playstore dan cari FTP Server
2. Pilih yang teratas > Pasang/ Instal (disini muncul uninstal karena penulis sudah instal).
3. Buka > Matikan koneksi internet kartu SIM Handphone > Hubungkan Handphone ke WiFi yang sama dengan Wifi Komputer > Awal. Jika muncul pertanyaan pilih "Boleh/ Allow". Ini sangat penting. Jangan sampai keliru "Tidak/ Block". Karena nantinya file di handphone tidak dapat diakses.
4. Akan muncul URL Server. Perhatikan dengan teliti "ftp://192.168.88.11:2221". Ini berbeda disemua handphone. Tergantung koneksi dan handphone.
5. Buka explore > Masukkan URL Server yang muncul di hanphone pada adress bar (disini ftp://192.168.88.11:2221) > Enter.
6. Maka akan muncul semua file handphone. Tinggal transfer file dari dan ke Handphone.
Catatan:
1. Matikan koneksi internet kartu SIM Handphone sebelum memulai aplikasi FTP Server.
2. Handphone dan komputer harus berada dalam satu jaringan. Misal komputer terkoneksi dengan WiFi ber-SSID "Cinta" maka Handphone juga harus terkoneksi ke WiFi SSID "Cinta".
3. Kabar gembira untuk pengguna Handphone Xiaomi. Karena FTP server adalah fitur bawaan. Caranya: Buka File Manager > Tekan tanda garis tiga pojok kiri atas > FTP > Mulai > Pilih Portabel/ Pakai sandi. Selanjutnya bisa diakses seperti point lima diatas.
Selesai.