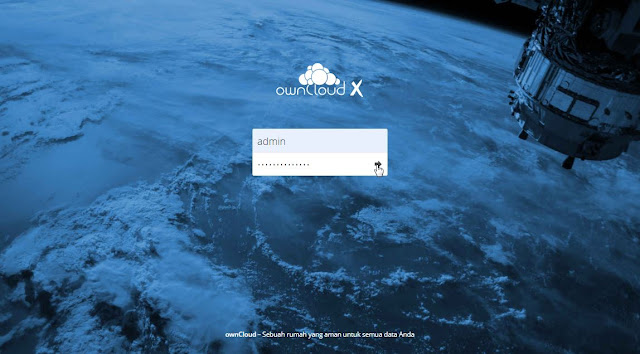Setelah sebelumnya kita Install OwnCloud di CentOS 7 maka selanjutnya adalah Manajemen Grup dan Pengguna OwnCloud. Menjabarkan beberapa hal, yaitu:
Menjadikan salah satu pengguna sebagai admin dalam satu grup, membuat pasword, dan menentukan maksimal kuota penyimpanannya.
- Membuat dan menghapus grup.
- Membuat dan menghapus pengguna.
- Menjadikan salah satu pengguna sebagai admin dalam satu grup, membuat pasword, dan menentukan maksimal kuota penyimpanannya.
Membuat dan Menghapus Grup.
Langkah-langkahnya adalah:
1. Masuk sebagai admin.
2. Tambah Grup.
3. Ketik nama grup > Enter atau klik tanda "+".
4. Grup baru pun terbentuk.
5. Ulangi langkah yang sama untuk membuat grup lainnya.
6. Jika dirasa nama grup salah dan ingin merubah maka hapus dulu dengan klik nama grup.
7. Klik icon gambar tong sampah.
8. Ya.
9. Grup pun terhapus dan buat ulang dengan nama yang sesuai.
Membuat dan Menghapus Pengguna.
Langkah-langkahnya adalah:
1. Admin > Pengguna.
2. Input nama (kolom paling kiri), alamat email (kolom tengah), tentukan grup (kolom paling kanan) > Buat.
3. Ulangi langkah diatas hingga semua pengguna terbentuk.
Langkah-langkahnya adalah:
1. Pada salah satu pengguna klik dropdown dibawah tulisan "Grup Admin untuk" > pilih grup. Ini untuk menentukan bahwa pengguna bersangkutan bertindak sebagai admin grup tertentu. Untuk gambar dibawah berarti pengguna Ali menjadi admin grup Information Technology dan Adrianus admin grup merchandising.
Lalu klik dropdown dibawah tulisan "Kuota" untuk menentuakan batas maksimal kuota penyimpanan pengguna.
2. Membuat pasword pengguna dengan klik icon pensil dibawah tulisan "Kata Sandi".
3. Enter. Password pun terbentuk.
4. Berikut perbedaan saat login menggunakan user yang dijadikan admin grup.
5. Pojok kanan atas ketika di klik akan muncul sub menu "Pengguna".
6. Sehingga bisa mengatur pengguna lain dalam satu grup yang sama (atur ulang sandi, kuota, dan hapus).
7. Untuk login dengan user biasa maka menu pengaturan pengguna tidak ada.
Kedepannya akan coba penulis jabarkan mengenai upload, download, dan sharing file di OwnCloud.