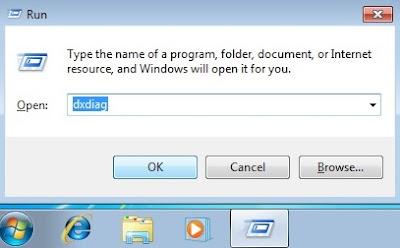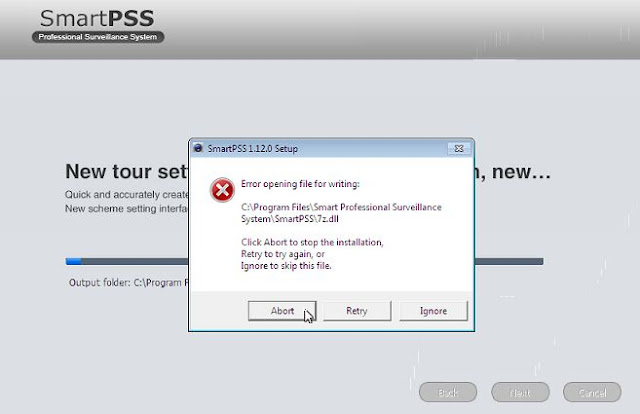Touchpad laptop tidak berfungsi ini ada beberapa penyebab, antara lain:
1. Driver hilang. Bisa karena laptop mati tiba2 atau tidak sengaja terdelete.
2. Windows diinstal ulang, sedang driver touchpad laptop tidak disupport windows. Jadi harus diinstal terpisah.
Yang penulis alamai adalah point dua. Tetapi cara yang akan dijabarkan disini bisa juga untuk kasus point satu.
Berikut solusi untuk touch pad laptop tidak berfungsi:
a. Start > Run > Ketik dxdiag > OK.
b. Lihat "System manufacturer, System Model, dan Operating System" > Exit.
c. Browsing internet untuk driver dengan data dari "dxdiag" tadi.
d. Buka link terpercaya (penulis ambil dari driverscape yg dinilai aman).
e. Pastikan "Operating System" sesuai dengan data dari "dxdiag" tadi > Cari "Mouse & Touchpad Driver" > Download.
f. Masukkan kode > Download.
g. Klik pesan "To help protect your..." dibagian atas browser (Penulis masih menggunakan Internet Explorer) > Download file.
h. Save.
i. Pilih dimana file akan ditempatkan (Penulis milih folder default, yaitu download) > Save.
j. Proses berjalan, tunggu sampai selesai.
k. Buka folder download > Klik kanan file hasil download > Extract here (Penulis menggunakan winrar untuk kompres dan ekstract file).
l. Buka folder hasil extract > Dobel klik "Setup".
m. Yes.
n. Next.
o. Proses berjalan, tunggu sampai selesai.
p. Finish.
q. Restart Now.
r. Setelah nyala silakan coba touchpadnya. Dan bisa.
Selesai.