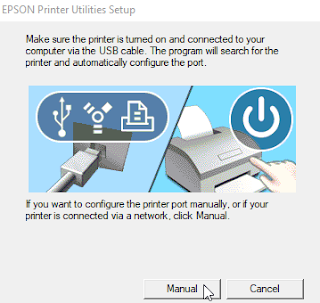Sebelumnya kita sudah catat Sharing Printer Lengkap Windows 7, kali ini akan membahas pengalaman penulis saat mengkoneksikan Windows 10 64 Bit ke shared printer pada Windows 7 32 Bit. Yang dipakai untuk mengakses shared printer adalah Windows 10 64 Bit, dan yang sharing printer adalah Windows 7 32 Bit.
Windows 10 64 Bit saat coba connect ke shared printer pd Windows 7 32 Bit muncul pesan eror berikut:
Intinya adalah tidak bisa instal driver Epson L210 karena ketika Windows 10 64 Bit mencari driver pada Windows 7 32 Bit untuk diinstal, tidak ditemukan. Klik OK. Dan Klik Cancel pada tampilan berikut:
b. Instal driver hasil download pd Windows 10 64 Bit dg klik 2 kali driver Epson L210.
c. OK.
d. OK.
e. Klik radio button Agree > OK.
f. Install.
g. Manual.
h. Klik LPT1 > OK.
i. OK.
j. Klik start > ketik "\\ip komputer server printer" > Enter.
k. Klik kanan nama printer yg ingin dihubungkan > Connect.
Proses menghubungkan sukses. Silakan coba cetak dokumen dengan printer tersebut. User account Windows 10 64 Bit harus sama dengan user account pada server printer, supaya tetap terkoneksi setelah komputer restart. Lebih jelasnya baca catatan berikut Sharing Printer Lengkap Windows 7.
Note: Solusi ini juga bisa diterapkan untuk kasus berbeda. Seperti server printer Windows 10 64 Bit sedangkan clien Windows 7 32 Bit. Intinya pada komputer client harus terinstal driver printer yang sesuai sistem operasinya.
Windows 10 64 Bit saat coba connect ke shared printer pd Windows 7 32 Bit muncul pesan eror berikut:
Intinya adalah tidak bisa instal driver Epson L210 karena ketika Windows 10 64 Bit mencari driver pada Windows 7 32 Bit untuk diinstal, tidak ditemukan. Klik OK. Dan Klik Cancel pada tampilan berikut:
Langkah solusi:
a. Download driver printer Epson L210 (Penulis memakai printer Epson L210) disini (sesuaikan sistem operasinya).b. Instal driver hasil download pd Windows 10 64 Bit dg klik 2 kali driver Epson L210.
c. OK.
d. OK.
e. Klik radio button Agree > OK.
f. Install.
g. Manual.
h. Klik LPT1 > OK.
i. OK.
j. Klik start > ketik "\\ip komputer server printer" > Enter.
k. Klik kanan nama printer yg ingin dihubungkan > Connect.
Proses menghubungkan sukses. Silakan coba cetak dokumen dengan printer tersebut. User account Windows 10 64 Bit harus sama dengan user account pada server printer, supaya tetap terkoneksi setelah komputer restart. Lebih jelasnya baca catatan berikut Sharing Printer Lengkap Windows 7.
Note: Solusi ini juga bisa diterapkan untuk kasus berbeda. Seperti server printer Windows 10 64 Bit sedangkan clien Windows 7 32 Bit. Intinya pada komputer client harus terinstal driver printer yang sesuai sistem operasinya.