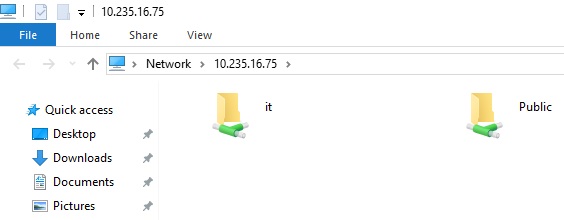Di Windows 10 Fall Creators Update dan Windows Server versi 1709, klien SMB2 tidak lagi mengizinkan tindakan berikut:
1. Akses account guest ke server
2. Fallback ke account guest setelah kredensial yang tidak valid diberikan
Sehingga maping ke server file/ shared folder dikomputer lain tidak bisa. Dan akan muncul keterangan sebagai berikut:
1. Akses account guest ke server
2. Fallback ke account guest setelah kredensial yang tidak valid diberikan
Sehingga maping ke server file/ shared folder dikomputer lain tidak bisa. Dan akan muncul keterangan sebagai berikut:
Solusi Tidak Bisa Maping Windows 10.
a. Buka registry editor dengan Start > Run > ketik regedit > Enter
b. Akses [HKEY_LOCAL_MACHINE\SYSTEM\CurrentControlSet\Services\LanmanWorkstation\Parameters] > Dobel Klik AllowInsecure...
d. Pastikan nilai AllowInsecure... sudah menjadi (1) > Close
e. Coba akses kembali server file dengan Klik Start > Run > Masukkan IP dengan diawali \\ > OK
f. Dan sudah bisa.
Jika ingin dimaping supaya kedepannya tidak repot silakan baca tutorial berikut.