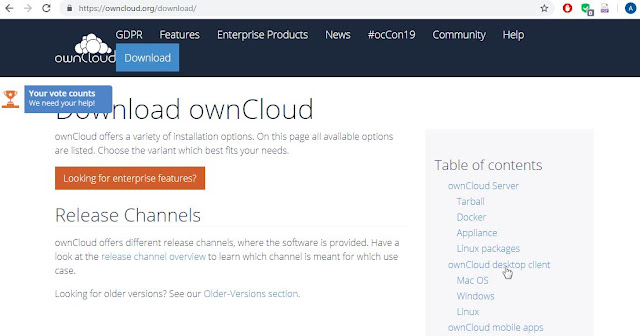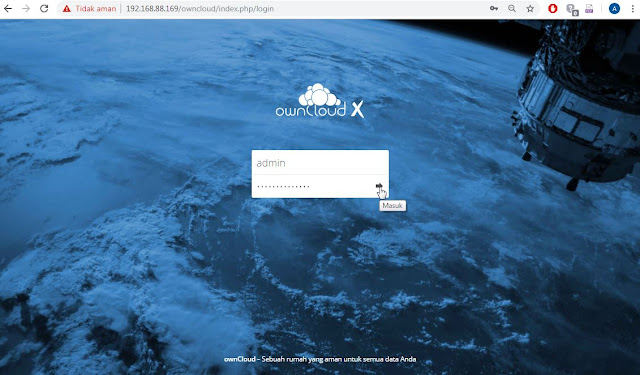Setelah sebelumnya selesai membahas Upload, Share, dan Download File di OwnCloud kali ini kita akan melakukan hal yang sama tetapi tidak dengan menggunakan WEB Browser melainkan OwnCloud Desktop Client. Ada tiga macam, yaitu:
- OwnCloud Desktop Client untuk Windows.
- OwnCloud Desktop Client untuk Mac.
- OwnCloud Desktop Client untuk Linux.
Dan yang akan penulis bahas adalah OwnCloud Desktop Client untuk Windows. Fungsinya sama seperti artikel sebelumnya hanya lebih mudah dalam penggunaan. Karena tidak harus memasukkan user dan password setiap kali ingin upload, download, dan sahare file di OwnCloud. Ada tiga pokok pembahasan, yaitu:
- Download, Instalasi, dan seting Owncloud Desktop Client.
- Simpan file.
- Share file.
Download, Instalasi, dan seting Owncloud Desktop Client.
1. Buka situs OwnCloud > Klik "ownCloud desktop client".
2. Klik "Windows".
3. Klik "Download".
4. Dobel klik file hasil download. Untuk memulai instalasi.
5. Next.
6. Next.
7. Install (tunggu proses sampai selesai).
8. Ceklis "launch ownCloud..." > Klik "Finish".
9. Jika meminta restart klik "Yes".
10. Buka program ownCloud.
11. Account > Add new.
12. Ketikkan alamat server ownCloud dengan format "http://ip.server.owncloud.anda/owncloud" > Next.
13. Masukkan username dan password > Next.
14. Beberapa yang harus diperhatikan adalah:
- Syncronize everything from server (recomended) (10 MB): ownCloud merekomendasikan besar maksimal ukuran file yang akan otomatis disinkronisasi antara server ownCloud dengan komputer yang terinstal ownCloud Desktop Client.
- Ask for confirmation before syncronizing folder larger than 500 MB: Jika diceklis maka setiap ada file yang ada di server berukuran lebih dari 500 MB ownCloud Desktop Client akan meminta persetujuan pengguna untuk sinkronisasi.
- Local folder: folder yang akan dijadikan sebagai tempat penyimpanan pada komputer dimana telah terinstal ownCloud Desktop Client.
Klik tombol samping kanan icon Local Folder.
15. Misalnya penulis arahkan ke "Local Disk (E:)\OwnCloud_Admin" > Select Folder.
16. Connect.
17. User admin pun sudah tersinkronisasi dengan komputer lokal, ditandai dengan lambang ceklis didalam bulatan hijau. Klik "Close".
Simpan File.
1. Berikut adalah isi dari folder "E:\ownCloud_Admin\Document".
2. Kita akan coba simpan dile "DATA TOKO YGA.xls" dengan copy.
3. Dan paste di folder "E:\ownCloud_Admin\Document".
4. Berikut adalah tampilan akhir folder "E:\ownCloud_Admin\Document".
5. Coba akses server OwnCloud via WEB atas user admin dan file "DATA TOKO YGA.xls" pun juga tersimpan disana. Artinya antara komputer user dengan server OwnCloud sudah tersinkronisasi. Setiap ada perubahan (rename, hapus, simpan, dll) dikomputer user juga akan mempengaruhi server.
Share File.
1. Klik kanan file yang akan dishare > ownCloud > Share.
2. Bisa share berdasarkan user dan grup. Misal share dengan grup "Information Technology".
3. Sama seperti share via WEB muncul pilihan ceklis "can share dan can edit" silakan sesuaikan dengan kebutuhan.
4. Bisa share dengan membuat link publik dengan cara ketik nama > Create new.
5. Sama seperti share via WEB muncul pilihan ceklis "password protect dan set expiration date" silakan sesuaikan dengan kebutuhan.
6. Setelah dirasa cukup link bisa dikirimkan ke user lain dengan Klik tombol samping kanan nama file sharing > Copy link to clipboard.
7. Misal dikirim via email.
8. Lalu buka dan download file yang dishare via WEB seperti artikel sebelumnya.
Catatan: Share file point dua dan tiga berati nantinya semua user yang ada digrup Information Technology jika dikomputer terinstal OwnCloud Desktop Client maka otomatis akan muncul file "DATA TOKO YGA.xls".
Selesai.