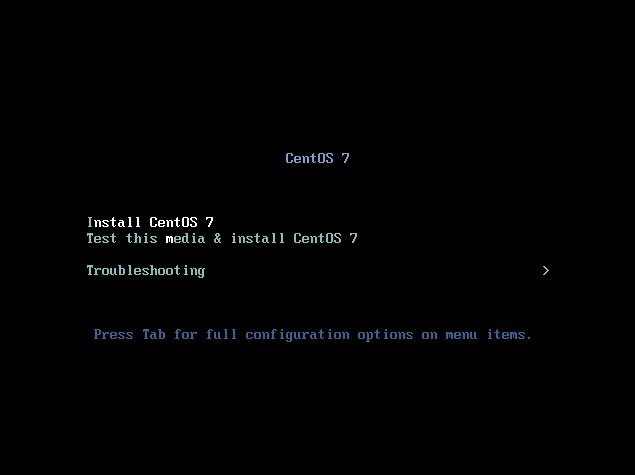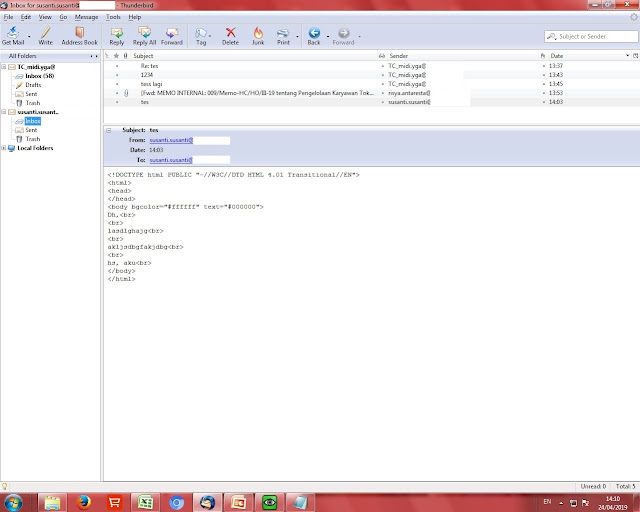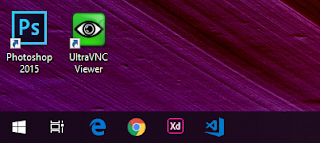Masih seputar CentOS 7, setelah kemarin Instal CentOS 7 selesai selanjutnya penulis ingin membagikan cara Install PHP di CentOS 7. Instalasi dan konfigurasi via remot menggunakan Putty.
Berikut langkah-langkahnya:
1. Download Putty disini (sesuaikan dengan versi sitem operasi yang dipakai, 64 atau 32 Bit) dan install.
2. Buka Putty > Isi kolom "Host Name" dg IP address komputer CentOS 7 yang akan diinstall PHP > Isi kolom "Port" dengan 22 (secara default CentOS 7 membuka dan mengizinkan port 22) > Open.
3. Yes.
4. Login as "root" > Enter > Password (password root yang dibuat saat instalasi CentOS 7) > Enter.
5. Setelah sukses masuk update dan reboot CentOS 7 dengan ketik "yum update -y; reboot"
6. Setelah komputer reboot buka kembali putty dan paste script "rpm -Uvh https://dl.fedoraproject.org/pub/epel/epel-release-latest-7.noarch.rpm" > Enter.
7. Paste script "rpm -Uvh http://rpms.remirepo.net/enterprise/remi-release-7.rpm" > Enter.
8. Paste script "yum-config-manager --enable remi-php71" > Enter.
9. Paste script "yum install php php-mysqlnd php-pecl-zip php-xml php-mbstring php-gd php-mcrypt php-pear php-pspell php-pdo php-xml php-intl php-zip php-zlib" > Enter.
10. Ketik "Y" > Enter.
11. Ketik "Y" > Enter.
12. Ketik "Y" > Enter.
13. Copy script "php -i | grep -i php.ini" > Enter. (Untuk mengetahui letak file konfigurasi php.ini)
14. Backup file php.ini sebelum memodifikasi dengan ketik script "cp /etc/php.ini /etc/php_asli.ini" > Ketik "nano /etc/php.ini" > Enter (Untuk membuka file php.ini dengan editor nano).
15. Cari tulisan "post_max_size = 8M".
16. Ubah nilai sesuai kehendak. Misal penulis mengubah menjadi 256M. (Yang dimaksud post_max_size adalah maksimal total ukuran file yang diupload dalam satu waktu. Misal saya akan upload 3 file sekaligus cinta.txt itu.txt buta.txt yang masing-masing berukuran 1 MB maka post_max_size nya adalah 3 MB gabungan dari ketiga file .txt tadi. Karena penulis mengubah jadi 256M maka total 3M masih bisa terupload).
17. Cari tulisan "upload_max_filesize = 2M" dan "max_file_upload = 20".
18. Ubah sesuai keinginan. Yang dimaksud upload_max_filesize adalah maksimal ukuran tiap file yang diupload dan max_file_upload adalah jumlah total (bukan ukuran) file yang diupload. Jika merujuk point 17 maka upload_max_filesize adalah 1 MB dan max_file_upload adalah 3 buah file. karena penulis membatasi upload_max_filesize = 128 M dan max_file_upload = 10 maka cinta.txt itu.txt buta.txt masih bisa terupload.
19. Tekan tombol "Ctrl + X" > "Y".
20. Enter.
21. Paste script "systemctl restart httpd.service". Untuk merestart servis HTTPD.
Proses instal PHP pun selesai.
Tambahan, langkah point 14 sampai 20 bisa disingkat menggunakan script berikut:
- sed -i "s/post_max_size = 8M/post_max_size = 256M/" /etc/php.ini
- sed -i "s/upload_max_filesize = 2M/upload_max_filesize = 128M/" /etc/php.ini
- sed -i "s/max_file_upload = 20/max_file_upload = 10/" /etc/php.ini