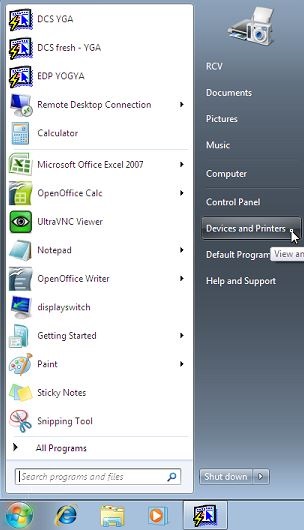Cerita sedikit, sebelumnya penulis untuk remot komputer dari handphone menggunakan Team Viewer. Namun, karena berbayar maka berusaha mencari aplikasi sejenis yang free dan ketemulah Chrome Remote Desktop ini.
Setelah point pertama terpenuhi, ikuti detail langkah berikut untuk instalasi Chrome Remote Desktop:
1. Buka browser Chromium > ketik "chrome://apps/" pada address bar > Enter > Klik "Sign In" pojok kanan atas browser.
2. Masukkan account email > Next.
3. Masukkan password email > Next.
4. Pada saat muncul tampilan berikut.
5. Buka handphone dan touch "YA" (Ini terjadi ketika pengaturan "konfirmasi dua langkah menggunakan handphone" pada account gmail diaktifkan. Jika tidak, akan langsung log in).
6. "OK GOT IT".
7. Jika pojok kanan atas sudah muncul acount email berarti sudah login ke Chrome.
8. Klik kanan area kosong Chrome Browser > Klik "Reload"> Klik "Web Store".
9. Pada kolom pencarian ketik "Chrome Remote Desktop" > Enter / klik "Chrome Remote Desktop" dari list yang muncul.
10. Tambahkan ke Chrome.
11. Add extention.
12. Extention remote dekstop pun telah berhasil ditambahkan ke browser Chrome.
13. Klik icon "Chrome Remote Desktop" pojok kanan ataas browser.
14. Akan terbuka tab baru, geser kebawah > Klik "Install Chrome Remote...".
15. Tambahkan ke Chrome.
16. Add app.
17. Klik icon "Chrome Remote Desktop".
18. Get started pada "My Computers".
19. Accept and Install.
20. Mulai download (Disini penulis memakan Internet Download Manager. Intinya adalah download aplikasi Chrome Remote Desktop).
21. Proses, tunggu sampai selesai.
22. Buka folder tempat menyimpan aplikasi terdownload.
23. Klik kanan aplikasi > Install.
24. Yes.
25. Proses, tunggu sampai selesai.
26. Setelah selesai akan muncul pop up permintaan seting PIN. Silakan masukkan PIN sesuai selera > OK.
27. Yes.
28. OK.
29. "SIZ1_ABDUR" adalah nama komputer yang akan diremot > Close.
30. Apliklasi ini dapat diakses dengan > Start > Chromium Apps > Chrome Remote Desktop.
31. Ditampilan berikut lah kita bisa seting apakah komputer dapat diremot atau tidak dengan Disable/ Enable remote connection pada My Computers.
Sampai disini komputer telah siap untuk diremot. Selanjutnya adalah langkah instalasi pada handphone:
1. Buka "Play Store" (pastikan acount email yang dipakai untuk membuka Play Store sama dengan acount email ketika instal Chrome Remote Desktop dikomputer).
2. Ketik "Chrome Remote Desktop" pada kolom pencarian > Enter.
3. Instal.
4. Biarkan proses sampai selesai.
5. Buka.
6. Jika langkah satu sampai 31 dijalankan maka otomatis komputer yang akan diremot muncul dilist > Touch nama komputer yang akan diremot (disini "SIZ1_ABDUR").
7. Ketik PIN yang telah diseting saat instalasi Chrome Remote Desktop komputer diawal > Ceklis "Jangan minta..." agar kedepannya tidak perlu ketik PIN lagi > Sambungkan.
8. Komputer pun telah teremot dengan indahnya.
9. Swipe touchscreen kebawah untuk memunculkan option.
10. Touch titik tiga pojok kanan atas > Touch "Putuskan" untuk memutuskan koneksi remot.
Note: Kelemahan dari Chrome Remote Desktop ini adalah tidak adanya fasilitas transfer file. Baik dari handphone ke komputer maupun antar komputer. Tapi itu bisa ditutupi dengan upload file ke google drive lalu download ke handphone.
11. Add extention.
12. Extention remote dekstop pun telah berhasil ditambahkan ke browser Chrome.
13. Klik icon "Chrome Remote Desktop" pojok kanan ataas browser.
14. Akan terbuka tab baru, geser kebawah > Klik "Install Chrome Remote...".
15. Tambahkan ke Chrome.
16. Add app.
17. Klik icon "Chrome Remote Desktop".
18. Get started pada "My Computers".
19. Accept and Install.
20. Mulai download (Disini penulis memakan Internet Download Manager. Intinya adalah download aplikasi Chrome Remote Desktop).
21. Proses, tunggu sampai selesai.
22. Buka folder tempat menyimpan aplikasi terdownload.
23. Klik kanan aplikasi > Install.
24. Yes.
25. Proses, tunggu sampai selesai.
26. Setelah selesai akan muncul pop up permintaan seting PIN. Silakan masukkan PIN sesuai selera > OK.
27. Yes.
28. OK.
29. "SIZ1_ABDUR" adalah nama komputer yang akan diremot > Close.
30. Apliklasi ini dapat diakses dengan > Start > Chromium Apps > Chrome Remote Desktop.
31. Ditampilan berikut lah kita bisa seting apakah komputer dapat diremot atau tidak dengan Disable/ Enable remote connection pada My Computers.
Sampai disini komputer telah siap untuk diremot. Selanjutnya adalah langkah instalasi pada handphone:
1. Buka "Play Store" (pastikan acount email yang dipakai untuk membuka Play Store sama dengan acount email ketika instal Chrome Remote Desktop dikomputer).
2. Ketik "Chrome Remote Desktop" pada kolom pencarian > Enter.
3. Instal.
4. Biarkan proses sampai selesai.
5. Buka.
6. Jika langkah satu sampai 31 dijalankan maka otomatis komputer yang akan diremot muncul dilist > Touch nama komputer yang akan diremot (disini "SIZ1_ABDUR").
7. Ketik PIN yang telah diseting saat instalasi Chrome Remote Desktop komputer diawal > Ceklis "Jangan minta..." agar kedepannya tidak perlu ketik PIN lagi > Sambungkan.
8. Komputer pun telah teremot dengan indahnya.
9. Swipe touchscreen kebawah untuk memunculkan option.
10. Touch titik tiga pojok kanan atas > Touch "Putuskan" untuk memutuskan koneksi remot.
11. Terbentuk icon berikut dihandphone.
Note: Kelemahan dari Chrome Remote Desktop ini adalah tidak adanya fasilitas transfer file. Baik dari handphone ke komputer maupun antar komputer. Tapi itu bisa ditutupi dengan upload file ke google drive lalu download ke handphone.