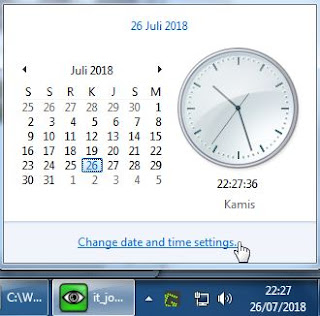Dicatatan sebelumnya Mengunci Pengaturan Jam Windows dituliskan dengan detail cara mengunci pengaturan jam supaya jam windows tidak bisa dirubah sbb:
Kali ini sebaliknya, yaitu membuka pengaturan jam yang terkunci. Berikut langkahnya:
Kali ini sebaliknya, yaitu membuka pengaturan jam yang terkunci. Berikut langkahnya:
- Start > Control Pannel.
- Administrative Tools.
- Local Security Policy.