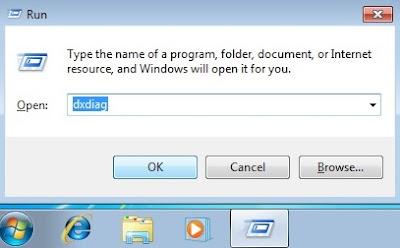Ketika membuat dokumen dengan Microsoft Office maka secara otomatis akan terbentuk file *.tmp (temporary/ sementara). File tersebut berfungsi untuk backup jika suatu saat Microsoft Office crash/ komputer mati mendadak. Biasanya saat membuka ulang Microsoft Office, file *.tmp akan otomatis dimuat dan muncul dibagian kiri work sheet. Untuk kasus yang jarang file asli akan hilang dan hanya menyisakan file *.tmp saat Microsoft Office crash/ komputer mati mendadak seperti ini:
Berikut cara mengembalikan/ mengubah file *.tmp menjadi *.xlsx:
Catatan: Program yang digunakan untuk mengembalikan harus sesuai dengan program yang membentuk file *.tmp. Jika file *.tmp terbentuk oleh Microsoft Office Excel maka kembalikan dengan program itu juga, untuk Microsoft Office World kembalikan dengan Office World, dst.
Berikut cara mengembalikan/ mengubah file *.tmp menjadi *.xlsx:
- Buka Microsoft Office Excel
- Minimize Microsoft Office Excel
- Drag file *.tmp arahkan ke Microsoft Office Excel yang telah diminimize
- Sorot Microsoft Office Excel yang telah diminimize dengan file *.tmp yang didrag tepat diatasnya hingga kembali terbuka.
- Tempatkan file *.tmp yang didrag tepat diarea work sheet Microsoft Office Excel yg telah terbuka.
- Yes
- File akan terbuka
- Simpan kembali file tersebut
- Dan file *.tmp pun sudah kembali menjadi *.xlsx
Catatan: Program yang digunakan untuk mengembalikan harus sesuai dengan program yang membentuk file *.tmp. Jika file *.tmp terbentuk oleh Microsoft Office Excel maka kembalikan dengan program itu juga, untuk Microsoft Office World kembalikan dengan Office World, dst.