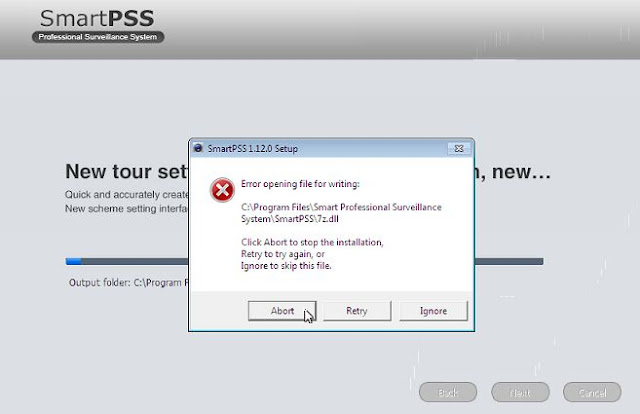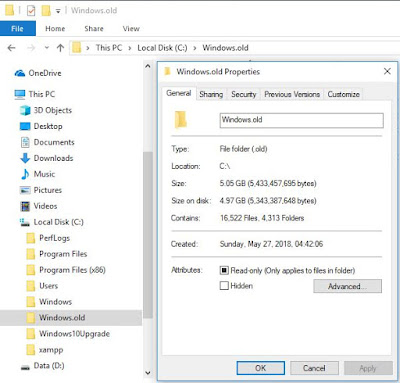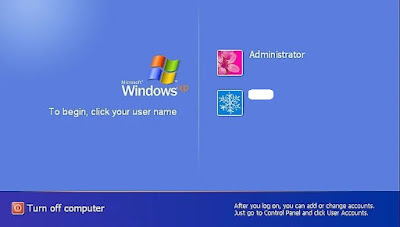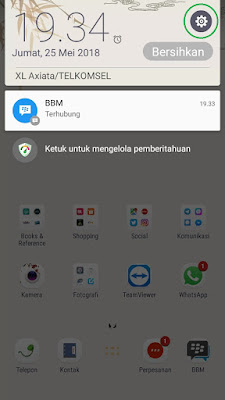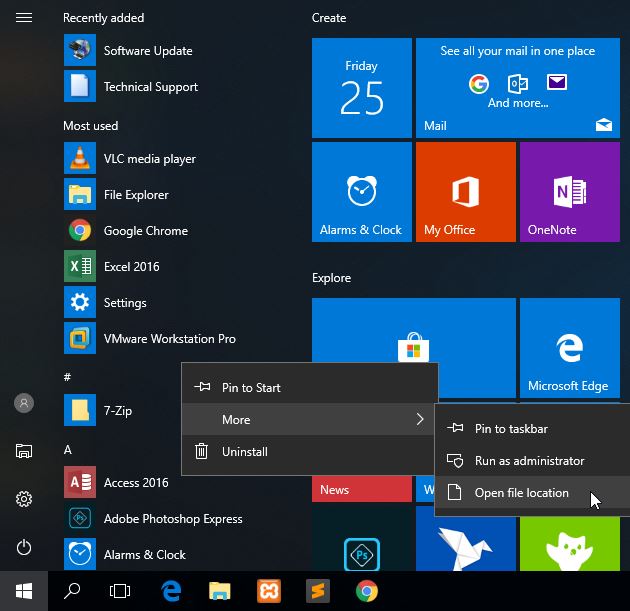Untuk proses instalasi Program CCTV SmartPSS bisa diihat disini. Setelahnya tentu kita menjalankan SmartPSS ini. Untuk solusi eror normalize.dll saat pertama kali membuka SmartPSS bisa dilihat catatan ini.
Berikut langkah seting program SmartPSS ketika pertama kali dijalankan:
a. Buka program.
b. Isi User Name dan Password dengan "admin" (tanpa tanda petik dan huruf kecil semua) > Ceklist "Remember Password" > Login.
c. Akan terlihat semua CCTV yg online pada list bagian atas > Ceklist > Add.
d. OK.
e. Akan pindah ke list bagian bawah, tetapi status masih "Offline" > Klik gambar pena.
f. Klik Get Info untuk memastikan aplikasi terkoneksi ke CCTV (Jika muncul Device SN, Type, dll berati terhubung) > Hapus password dan ganti dengan password dari vendor yang memasang CCTV > Save.
g. Tunggu kurang dari lima menit, jika password sesuai maka akan Online.
h. Home Page > Live Video (untuk melihat video CCTV real time).
i. Dobel klik ip address CCTV pojok kanan atas.
j. Maka akan tampil semua kamera yg sedang aktif (penulis blok karena terkait keamanan).
Note: Untuk proses play back, backup vidio, convert vidio dengan SmartPSS ini mungkin akan penulis catat lain waktu.