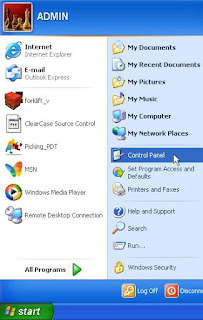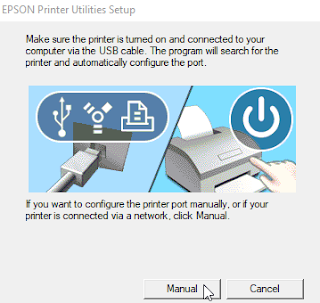Saat ingin login Windows 7 namun tidak bisa dan muncul keterangan eror berikut:
Ini karena banyak faktor. Yang pasti file/ aplikasi yg berhubungan dengan System Event Notification Service tidak ada. Bisa karena sistem corrupt, tidak sengaja terdelete oleh user, atau karena tersusupi virus maka didelete anti virus (ini yg dialami penulis), dll.
b. Tekan tombol F8 berulang-ulang hingga muncul tampilan berikut:
c. Pilih "Repair Your Computer" > Enter.
d. Klik System Restore.
e. Next.
f. Masukkan User Name dan Password acount administrator > OK.
g. Next.
h. Pilih salah satu restore point dari list (pertimbangan yg digunakan adalah waktu terakhir bisa login windows) > Next.
i. Finish.
Ini karena banyak faktor. Yang pasti file/ aplikasi yg berhubungan dengan System Event Notification Service tidak ada. Bisa karena sistem corrupt, tidak sengaja terdelete oleh user, atau karena tersusupi virus maka didelete anti virus (ini yg dialami penulis), dll.
Langkah yg Bisa Dilakukan Untuk Memperbaiki Adalah:
a. Resart komputer.b. Tekan tombol F8 berulang-ulang hingga muncul tampilan berikut:
c. Pilih "Repair Your Computer" > Enter.
d. Klik System Restore.
e. Next.
f. Masukkan User Name dan Password acount administrator > OK.
g. Next.
h. Pilih salah satu restore point dari list (pertimbangan yg digunakan adalah waktu terakhir bisa login windows) > Next.
i. Finish.
j. Yes > Proses restore berjalan dan membutuhkan waktu cukup lama. Tunggu.
k. Close > Restart komputer.
l. login windows kembali dan bisa.
Note: Penulis mengalami gagal login ini karena file/ aplikasi yg berhubungan dengan System Event Notification Service tersusupi virus lalu didelete antivirus. Agar tidak terulang, setelah login langsung uninstal antivirus dan instal dengan antivirus lain.